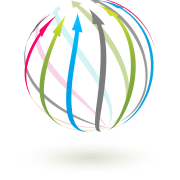KNOWLEDGE BASE
Voice Carrier User Guide
Voice Carrier User Guide
Click to download
Access Phone Web Portal
Access Phone Web Portal
Most basic Voicemail functions can be accessed via your Voice Carrier phone. However, more complex features like downloading recordings and setting up ‘Follow Me’ must be done online. In addition, people who get large numbers of emails might find it more convenient to manage them online.
Log Into Web Portal
To access your Voice Carrier web portal go to https://xxxxx.voicecarrier.com. Replace the ”xxxxx” with your customer designation. This will be provided to you in your Welcome email from Voice Carrier or your company administrator.
→ Tip: If you are on your own computer, check the Remember Password box for instant access to the user portal the next time you visit.

Change Your Password
We recommend that you change your Voice Carrier extension password immediately. To do this, select Settings in the left side menu and enter your new password twice in the password interaction. Don’t forget to click Update below to save the change.

If you forget your password email support@voicecarrier.com for assistance.
Record Voicemail Greeting
Record Voicemail Greeting
- Dial into the mailbox from your extension phone, either:
- Press the Message button, or
- Press *97 and press # Send
- Enter the voicemail password assigned to you.
- Once in the mailbox menu, press 0 for mailbox options
- Then press:
- 1 to record your “Unavailable” Greeting
- 2 to record a different “Busy” Greeting (optional … only if you want to play a different “I’m on another line” message when you’re tied up with another call)
- 3 to record your name (to be used in the Directory, if applicable).
Softphone Installation
Softphone Installation on Your Computer
Most major softphone clients can be used with a Voice Carrier phone line. Our engineers recommend Counterpath’s X-Lite softphone, which has been tested in our labs.
To install an X-Lite softphone:
- Go to X-Lite and download X-Lite for Windows or Mac.
- After downloading the softphone client, build the Account tab as follows (leave all the other tab settings as default):
- Type in a unique extension number
Note: A separate extension number must be used with the softphone.You cannot use an extension already assigned to an existing phone in your office. - Type in your Voice Carrier PBX URL.
- Type in your extension password (the extension’s “secret” device password, created in your PBX).
- Type in a unique extension number

→ Tips
• Use a headset with a microphone for best sound quality.
• Some anti-virus programs may affect performance.
• The softphone will not ring if your computer is off or in sleep or hibernate mode, etc.
• Voice Carrier is not able to troubleshoot softphone issues on your computer.
• Use a separate extension number for each softphone.
Register Existing SIP Phone
Register Your Existing SIP Phone to Voice Carrier
Log into the phone’s web portal (enter the phone’s IP address in a browser).
- Enter your Voice Carrier PBX URL found in the “Domain” and “Proxy Server” fields. Example: your-company.voicecarrier.com
- Enter the extension number found in the “Display Name” and “User ID” fields.
- Enter the “secret” device password.

Download instructions for registering popular SIP phones (Linksys, Cisco, Aastra) to Voice Carrier.
Phone Command Guide
Phone Command Guide
The Voice Carrier Phone Command Reference Guide outlines all the prompts using a desktop VoIP phone to set up and manage voicemail, call forwarding, call transfer, do not disturb, and intercom features.
Print the guide double-sided and tri-fold pamphlet for easy reference.
Click to download
Program Busy Line Function Keys
Program Busy Line Function (BLF) Keys
Softphone Installation
Softphone Installation on Your Computer
Most major softphone clients can be used with a Voice Carrier phone line. Our engineers recommend Counterpath’s X-Lite softphone, which has been tested in our labs.
To install an X-Lite softphone:
- Go to X-Lite and download X-Lite for Windows or Mac.
- After downloading the softphone client, build the Account tab as follows (leave all the other tab settings as default):
- Type in a unique extension number
Note: A separate extension number must be used with the softphone.You cannot use an extension already assigned to an existing phone in your office. - Type in your Voice Carrier PBX URL.
- Type in your extension password (the extension’s “secret” device password, created in your PBX).
- Type in a unique extension number

→ Tips
• Use a headset with a microphone for best sound quality.
• Some anti-virus programs may affect performance.
• The softphone will not ring if your computer is off or in sleep or hibernate mode, etc.
• Voice Carrier is not able to troubleshoot softphone issues on your computer.
• Use a separate extension number for each softphone.
Register Existing SIP Phone
Register Your Existing SIP Phone to Voice Carrier
Log into the phone’s web portal (enter the phone’s IP address in a browser).
- Enter your Voice Carrier PBX URL found in the “Domain” and “Proxy Server” fields. Example: your-company.voicecarrier.com
- Enter the extension number found in the “Display Name” and “User ID” fields.
- Enter the “secret” device password.

Download instructions for registering popular SIP phones (Linksys, Cisco, Aastra) to Voice Carrier.
SIP Mobile for iPhone and Android
SIP Mobile for iPhone and Android
Want to add a SIP phone to your iPhone or Android? Voice Carrier recommends the iPico UC mobile client. Installation steps are:
- Create a separate, unique extension in your PBX for the mobile SIP client
- Download iPico UC software from the iPhone App Store
- After the app has been installed, click Settings in lower right-hand corner of the main page
- Click Settings again, then fill in User and Proxy information. Use screenshot below as your guide. The Password is the “Secret” code enterred in the PBX for this extension. The Domain and Proxy address is your PBX URL.

We also recommend the Bria softphone for Android based phones. It can be located in the iPhone App Store, or at the following link: http://www.counterpath.com/bria-android-edition.html
Setup Panasonic KX-TGP500 Phone
Setup Panasonic KX-TGP500 Phone
Download the instructions on setting up and using the Panasonic KX-TGP500 SIP Cordless phone with the Voice Carrier network.
Instructions include:
Click to download
Equipment Return Process
Equipment Return Process
Voice Carrier warrants all our phones for up to one year from date of purchase. To obtain a Return Merchandise Authorization (RMA)please send an email to support@voicecarrier.com with the following information:
-
- Full name, company name, and phone number
-
- The phone make and model
- The phone’s MAC number (found on the back of the phone)
- The extension the phone is connected with
- Full description of the problem you are experiencing with the phone
Voice Carrier will contact you and attempt to fix the problem remotely. If the phone needs to be replaced, the agent will provide shipping instructions to return the unit to our warehouse and we will ship you a replacement phone at no cost.
Plug-In and Test Phone
Plug-In and Test Your VoIP Phone
Plugging in Your VoIP Phone
Voice Carrier phones arrive fully configured with the extension number and line assignments already programmed. Simply plug your phone into an electrical source and connect it to your office network as you would connect a computer.
→ Tip: Some phones include a network connection on the phone so a computer and phone can be connected to the same network connection in a daisy-chain. If you have this feature on your phone, first plug the phone into the network and then plug the computer into the phone.
→ Tip: Voice Carrier pre-configures the time zone on your phone to your business’s main office location. If necessary, you can adjust the zone from the phone’s display.
Testing Your Phone
Once your phone is connected to your network and plugged, you can immediately test to see if it is properly accessing the VoIP system.
*43 –Echo Test:
Press * 43 on your phone’s keypad, and everything you say will be repeated back to you by the VoIP network. This test gives you a sense of the latency between your phone and the VoIP network. End the test by hanging up, or by pressing the * key by itself.
*65 –Extension Test:
Press *65 on your phone’s keypad, and Voice Carrier’s Network will say that phone’s extension number back to you on the handset. If you get a fast-busy tone, the system is telling you that the phone is not connected properly, or that it is not registered.
→ Tip: Most phone and voicemail functions use the star key * and the pound key #. The keys are to the left and right of the zero “0” on most phone keypads.

Assign Static IP Address
Assign Static IP Address
In rare instances, it may be necessary to change a phone’s IP address from Dynamic Host Configuration Protocol (DHCP) to static. To do this, you will have to access the phone’s internal administrative interface (this is not the same as your Voice Carrier web portal). See your phone manual for more information.
For Yealink Phones
- Press the silver “OK” button on the phone to get the phone’s IP address. ! Do not press and hold – this will pop up a reset function. If you accidentally access reset, press Cancel.
- Type that IP address into a web browser as if it were a URL.
- Enter your username and password (usually admin and admin – it is possible to change this for security purposes by going to the Security tab, but we do not recommend you do this.)
- Once you are in the phone’s internal interface:
- Select the Network tab
- Check Static IP Address
- Type the IP information into the five fields shown
- Click Confirm to save.

- Once you are in the phone’s internal interface:
Setup Speed Dialing
Setup Speed Dialing
The VoIP phones provided by Voice Carrier can be easily configured to provide speed dialing. There are two ways to do this: 1) through the Voice Carrier PBX system or, 2) configure the non-number keys (and soft keys) to act as speed dial buttons.
Speed Dial Numbers on the Numeric Keypad
Speed dial numbers let you access a four-digit number (e.g., another extension), a seven-digit number (e.g., an outside number), or even an eleven-digit number (e.g., number including 1+area code) by pressing only one or two digits on your phone’s keypad.
Setup Speed Dial Numbers
- Lift the handset, or press the speaker button, to get to a dial tone.
- Press *75 on your phone’s numeric keypad.
- You will be prompted to “enter the speed dial location and then press pound”. Key in any one- or two-digit number (1 to 9, or 01 to 99) and then press the # key.
- You will then be prompted to “enter the telephone number and then press pound”. Key in the number to call as though you were actually making the call and then press the # key.
- This will be the number called when you press the speed dial number.
- Tip: If you usually need to press a 9 or 8 to get an outside line, don’t forget to include that as well.
- The system will confirm the speed dial setting.
Use Speed Dial
- Lift the handset or press the speaker button to get a dial tone.
- Press the star key, followed by the 0 key, followed by a speed dial location to call the phone number stored at that speed dial location. (*0n or *0nn where n or nn is the speed dial number you had previously configured).

Speed Dial Buttons
Configuring speed dial buttons on most phones is done by logging into the phone’s admin interface. This is not the same as the Voice Carrier web portal.
Yealink Phones
Press the silver OK button on the phone you wish to program. The phone’s IP address will appear on the display.
! Do not press and hold – this will pop up a reset function. If you accidentally access reset, press “Cancel”.
- Type the IP address into any web browser’s URL address bar, as if you were typing in a URL.

- Type in your phone’s username and password. This is usually admin/admin.

- Select the Phone tab.

- Select the DSS Key tab.

- Select Programmable Key

- Choose which button to program.
- If you have a multi-line phone, select the line you would like the speed dial work on (“auto” will take whatever line is available).
- Type in the phone number or extension you would like to assign to the speed dial button.

- Click Confirm to save your changes.
You now have a speed dial button.
Configure Park and Pickup
Configure Park and Pickup
Do your employees need to pickup calls, from different phones, throughout the day? You could instruct them how to use Call Park and Call Pickup, or, you can configure Park and Pickup buttons directly on the Yealink Line buttons. This allows for simple “one touch” park and pickup!

Download instructions for the Yealink T-28.
Click to download
Access Phone Web Portal
Access your Phone’s Web Portal
You can configure many functions from you phone’s web portal. To login:
- Obtain the local IP address the phone is using (from phone display)
- Log into the URL through your local PC
For example, to log into a Yealink T-28:
- Press the silver OK button to obtain the IP Address. (ex. 192.168.1.224)
- Enter the IP address in a web browser address bar
- Enter the Username/Password = Admin / Admin

Install Click-to-Call to Outlook
Install Click-to-Call to Outlook
Note: “Call Waiting” must be enabled on the phone., otherwise the phone will not accept a click-to-call.

Download instructions for installing Voice Carrier’s Click-to-Call functionality to Outlook.
Import Contacts from Outlook
Import Contacts from Outlook
Yealink phones allow you to import your contacts directly from your Outlook email client.
Download instructions for importing contacts from Outlook to your Yealink phone.
Click to download
Call Forwarding
Call Forwarding
You can set up Call Forwarding using your extension phone’s numeric keypad, or through the Voice Carrier web interface.
There are three types of call forwarding:
- Unconditional – all calls will be forwarded straight to the target number. Your extension phone won’t ring.
- Unavailable – the call will be forwarded after your extension phone rings (if it is not answered).
- Busy – the call will only be forwarded if you’re on the line with another call.
Calls can be forwarded to any number that can be called from your phone – both extensions within the office and outside numbers.
Using your phone’s keypad
Call Forwarding (like most Voice Carrier features) can be specified using “star codes” (two digits preceded by the * key, for example “* 69”).
To set up Unconditional Call Forwarding (which will forward calls immediately):
- Pick up your phone’s handset or push the speaker button to get a dial tone
- Press *72 on the phone’s numeric keypad
- The voice menu will prompt you to enter the extension number to be forwarded
- Key in your own extension number, followed by the # key
- The voice menu will prompt you to enter the target number
- Key in the target number, followed by the # key
- The voice menu will confirm your number and the target number.
→ Tip – Wait until the voice menu has finished talking before entering the number.
To turn off Unconditional Call Forwarding from the original extension:
- Pick up your phone’s handset or push the speaker button to get a dial tone
- Press *73 on the phone’s keypad
- The voice menu will confirm that forwarding has been deactivated.
→ Tip – It may take a moment for the voice menu to respond.
To turn off Unconditional Call Forwarding from the target (or any) extension:
- Pick up the phone’s handset or push the speaker button to get a dial tone
- Press *74 on the phone’s keypad
- The voice menu will prompt you to enter the original extension number
- Key in the original extension number, followed by the # key
- The voice menu will confirm that forwarding has been deactivated.
→ Tip – It make take a moment for the voice menu to respond.
Other types of Call Forwarding
Other types of Call Forwarding can be set up similarly to Unconditional Forwarding.
To see a complete list of phone features, go to the Voice Carrier web interface, and select Feature Codes in the left-side menu.

Using the Web Interface
To set up call forwarding from the Voice Carrier web interface:
- Log into the Voice Carrier web interface
- Select Phone Features in the left side menu
- Under Call Forwarding, type in the numbers you want to forward to for Unconditional, Unavailable, and Busy Call Forwarding (you can select any or all types of forwarding)
- Check Enable next to the numbers you have entered
- Click Update to activate your changes.

Follow Me Call Routing
Follow Me Call Routing
Voice Carrier’s “Follow Me” lets you route a call to several different numbers. The extension will ring first, then the call will be sent to the other numbers as specified. Any number (including mobile, branch office, home office) can be included in a Follow Me list.
To set up Follow Me routing, first log into your Voice Carrier user portal and select Follow Me.

- Check Enable to activate Follow Me.
- Your extension (1803 in this example) will be listed first. Type in other extensions and/or phone numbers, each on their own line. End the last number with a hash mark – #
- Select how long your extension phone should ring before call is routed on.
→ Tip: Most ring cycles are four seconds. To make sure the extension number rings at least once before the call is forwarded, set this number to greater than four. - Select how long the other numbers in the list will ring. (the original extension’s phone will continue ringing as well).
→ Tip: Set the Follow Me list’s ring time to less than 16 seconds to prevent the call from going to voicemail or an answering machine. - Optional: Click Use Confirmation to screen callers! Your caller will be asked to say his or her name. When you answer the ringing phone, you’ll hear the name, and have the option to:
- Press 1 to accept the call
- Press 2 to send the caller straight to your extension’s voicemail box
- Press 3 to send the caller to the “torture” menu (they will hear silence for 5 minutes)
- Press 4 to play a polite “don’t call” message (“this number is not in service”)
Three-Way Calling
Three-Way Calling
Voice Carrier phone systems support three-way calling. To create a three-way call, start with an ordinary two-way call and add a third party using one of the methods described below.
→ Tip: Three-way calls can include outside numbers, but every outside number will need its own outside line. If you are on a three-way call with two outside numbers, you will be taking up two outside lines.
→ Tip: It is possible to daisychain three-way calls to include more than three parties. However, as the number of parties on the line goes up, the call quality may go down. For large conference calls, we suggest you use the Voice Carrier Conference Bridge.
→ Tip: If you originated a three-way call and you hang up, both other parties will be disconnected.
Creating a Three-Way Call
To initiate a three-way call:
- Press the Conf key** (this places the other party on hold)
- Call the third party’s extension or phone number
- When the third party picks up, the three-way call will be established
**The phones provided by Voice Carrier have a Conf key, either as a dedicated button or as a soft key. If your phone has a Conf soft key, a button associated with your phone’s display will be labeled “Conf” when you are on a call. The button may be labeled something else at other times.
Some phones may also include a soft key labeled Split. Using this key during a three-way call will put the two other parties on two separate lines, and let you switch back and forth between them. Press Conf again to recreate the three-way call.
Screen Incoming Calls
Screen Incoming Calls
Your Voice Carrier system can be set up to play back the name of an incoming caller when you answer a call. Once you hear the name, you will then be given four choices:
- Press 1 to immediately accept the call
- Press 2 to send the caller straight to your extension’s voicemail
- Press 3 to send the caller to the “torture” menu (they will hear silence for 5 minutes)
- Press 4 to play a polite “don’t call” message (“this number is not in service”).
The screening feature can only be enabled via the Voice Carrier web portal.
To set up call screening:
- Log into your Voice Carrier web portal, and select Phone Features in the left-side menu
- In the Call Screening pull down menu, select either Disable, Memory, or No Memory
- If you select Memory, callers will be asked to say their name the first time a call is received from that number, and the same name will be played back every time a call comes in from that number
- If you select No Memory, callers will be asked to say their name every time they call.
- Click the Update button to save your changes.
Answer Another Extension’s Call
If your office mate is away from their desk and you want to take a call ringing on their phone, press *8 on your Voice Carrier phone and pick up the handset to answer the call.
Note: Your administrator will need to log into the PBX and add 1 to the “callgroup” and “pickupgroup” fields in your extension’s Device Options.

Transfer Calls
Transfer Calls
Calls can be transferred to another extension, an outside number, or directly to a voicemail box. You can also transfer calls from a mobile phone, if the call was forwarded from within your Voice Carrier system.
Transfer Call to Another Extension or Outside Number
- While the call is in progress, press the Transfer button (or the Tran soft key on the phone’s display screen)
- Key in the extension or full phone number of the phone you are transferring to, followed by the # key.
- Press the Transfer key again to send the caller onto the destination number (a “blind” transfer). Or, remain on the line for “warm” transfer options:
- The destination phone will ring. You can at that point talk with the person who answers, for example to tell then the name of the caller waiting to be transferred
- Press the Transfer key again to complete the transfer.
- If the the destination number doesn’t pick up, or declines the transfer, press the Cancel key to abort the transfer and return back to the original caller (the original caller may then be on hold – take them off hold to continue the call).
Call Transfer From Your Mobile Phone
If your mobile receives a Follow-Me call via the Voice Carrier system, you can transfer it by pressing ##.
You will be prompted with “Transfer”. Key in the extension or outside number you want to transfer the call to, followed by the # key.
Park/Retrieve Calls
Park/Retrieve Calls
Park a Call
1. Dial ##XX (XX = Parking Lot Extension). For example, if you created your Parking Lot extension as 70, you would dial ##70.
2. Wait 2-5 seconds for the system to confirm the Parking Lot extension.
Retrieve a Call
Dial the Parking Lot number from the phone you would like to pick the call from. Example 70
Record Phone Calls
Record Phone Calls
Each extension can be enabled to record calls. Setup is done by the Administrator or the extension owner from their User Portal. Three settings are available, for incoming or outgoing calls:
- “Always” to record all calls automatically
- “On-Demand,” where the user would press *1 to start the recording, or
- “Never” record calls on this extension

To play back a recorded call, log into the User Portal. From the Call Monitor section, the user can:
- Click to Play the recording, or
- Download the .wav file

Note: Download the .wav file to your computer to save important conversations (a 10 minute call will download to a 9MB .wav file). Voice Carrier will store approximately 2,000 MB of your company PBX’s most recent recordings, however, the number of days can be affected by recording load, PBX capacity, and other factors.
Access Voicemail
Access Voicemail
There are three ways to access your Voice Carrier voicemail:
- From your phone: press the Message button (if you don’t have a Message button, press *97 and Send). Key in your voicemail password at the prompt.
- From a different extension: press *98 and Send. At the prompt, key in your extension number and voicemail password.
- From mobile phone or any outside phone: call your phone number (including any extension). When you hear your voicemail greeting, press * key and your voicemail password.
Follow the Menu below to navigate your mailbox:

Manage Voicemail via Web Portal
Manage Voicemail via Web Portal
- Log into the web portal
- Select Voicemail from the menu
- Search for messages using Caller ID
- Select a message or messages using the check boxes, and then:
- Delete it from your mailbox
- Move it to another folder (Family, Friends, Work)
- Forward it
- Email it as a .wav file
- Playback a message on your computer
- Playback a message to your extension (Voice Carrier will dial your phone and play the recording)
- Download the file to your computer as a .wav file.

Record Voicemail Greeting
Record Voicemail Greeting
- Dial into the mailbox from your extension phone, either:
- Press the Message button, or
- Press *97 and press Send
- Enter your voicemail password
- Press 0 for mailbox options
- 1 – record your “Unavailable” Greeting
- 2 – record a different “Busy” Greeting (if you want to play a different “I’m on another line” message when you’re tied up with another call)
- 3 – record your name for the Directory, if applicable
Change Voicemail Password
Change Voicemail Password
There are two ways to change the numeric voicemail password for an extension.
- By the Administrator: from the Administrator’s PBX, in the Extension tab, or
- By the Extension Owner: log into the User Portal and select Settings.

Configure Voicemail-to-Email
Configure Voicemail-to-Email
With the Voicemail-to-Email feature all voicemail messages can be sent to your email address. The email address assigned to your extension can be configured in the User Portal or by the Administrator.
Faxing Tutorial
Once your vFax system has been set up, there are only a few more steps you have to take before you can use vFax. Before you start, you will need the following:
- A web browser connected to the Internet
- The email address of your admin account (as given to the Voice Carrier representative who set up your vFax system)
- A “test” fax file in postscript (.ps), PDF (.pdf), TIFF (.tif), or Plain Text (.txt) format
- A fax machine to send a test fax to (you can send a fax to any fax machine with a working fax number)
Get vFax Password
- Enter https://fax/index.php in your browser (replace with the URL that was given to you by your technical support representative)
- You should then see the vFax portal entry page
- Click on “Lost your Password?”
- You will then see the Lost your Password interaction
- Enter your admin email address and click “Send Password”. Your new vFax password will be sent to this email account shortly.
Once you’ve received your new password, you can proceed to sending and getting faxes. Test your new vFax by following the steps below, using your test fax and test destination number.
- Go to the vFax portal, at https://fax/index.php (replace with the URL that was given to you by you
- Log in using the username (“admin”) and password sent to your admin account. You will see the Voice Carrier vFax interaction
Send a vFax
- Click “Send Fax” in the top menu. You will see the Send Fax interaction
- Enter the number of the destination fax machine. To enter multiple numbers, separate them with a semicolon. For example 4155551212; 2125558648
- Select the files you wish to fax by clicking “Browse” next to “Select the files to FAX”. Voice Carrier vFax currently supports .ps, txt, tif, pdfand formats.
- Uncheck the box next to “Use cover page”
- Click “Send”
Receive a vFax
You can also receive faxes using the Voice Carrier system. Your Voice Carrier account can be configured with a virtual fax number. Faxes sent to this number will be converted to PDF and sent as an attachment to up to three specified email addresses. Contact your technical support representative to discuss this option at 855-456-8647.
Professional Announcements & Greetings
Professional Announcements & Greetings
Voice Carrier partners with the leading voice talent agency to provide you simple and affordable professional recording services. Record high-quality auto attendant announcements, on-hold messages, and greetings.
A selection of male and female voice talents are available, along with hundreds of songs for on-hold music. The most economical plans are:
- $50 for one message, up to 75 words (your main auto attendant message, for example)
- $100 for multiple messages, up to 150 words in total
When your production is finished, Voice Carrier’s support team will upload the recordings into your PBX.
Record Announcements & Greetings
Record Announcements & Greetings
Below are instructions on how to record Announcement Messages, for your Auto Attendant IVRs, from your extension phone. For best quality, be sure you are in a “quiet” space when recording:
- Log into your Admin PBX and click System Recordings.
- Enter the extension number of the phone you’ll be recording from (101 in example below). If you have the finished recording already in a file, upload it in this section. The file must be PCM encoded, 16 bits, at 8,000 Hz.
- Follow the instructions shown on the screen:
- Press *77 and begin recording at the beep.
- Important Note: Press the # (pound) key when you have finished recording the message.
- Press 1 to listen to the recording. Press the star (*) key to re-record. Hang up when satisfied.
- Enter a name for your recording (don’t leave spaces), and press Save.
- Press *77 and begin recording at the beep.
- Your saved recording will be shown in the System Recordings panel, and in the Announcements drop-down list.

Route Inbound Calls
Route Inbound Calls
- Log into the admin portal of your PBX
- Select “Inbound Routes”
- Choose the inbound route (telephone #) you would like to re-route
- Set the Destination for the inbound route by choosing from the list of possible destinations (e.g., Time Conditions: Business Hours)
- Click “Submit”
- Click “Apply Configuration Changes”
- Click “Continue with Reload
Download detailed instructions and screenshots.
Click to download
Add Extensions
Add Extensions
Administrators can add, change or delete extensions within their Voice Carrier PBX.
Download instructions for adding extensions.
Build an Auto Attendant (IVR)
Build an Auto Attendant (IVR)
Click to download
View Call Logs
View Call Logs
Voice Carrier call logs provide a complete record of all inbound and outbound calls. You can view the inward dialed phone number, the extension dialed, the time and date, and duration of the call.
-
- Log into the admin portal on your PBX
- Select “Reports” and then “Call Logs”
- Choose your search parameters: date, time, destination
- Click “Search” to obtain call log data
- Click to download results to a PDF or CSV file
Download detailed instructions with screenshots.
Click to download
Setup Intercom
Setup Intercom
Intercom lets you do a ‘Page’. Just dial the Paging Extension number, and all the phones in the group answer automatically (in speaker mode), and play through their speaker what the caller is saying. This is very useful in a small office environment: “Pizza is at receptions desk!”
Download detailed instructions with screenshots.
Click to download
Setup a Conference Bridge
Setup a Conference Bridge
Setup a Conference Bridge for your company. User-friendly conference features include the option for:
- PIN access for audience (and administrator)
- Customized “welcome to the conference” message
- “Audio optimization,” reducing background noise from a “noisy” phone
- Announcing participant entry and exit from the conference
- On hold music for the first participant, and
- Conference recording
Download detailed instructions with screenshots.
Click to download
Add Ring Groups
Add Ring Groups
Company administrators can add, change or delete Ring Groups within their Voice Carrier PBX.
Download detailed instructions with screenshots.
Click to download
Ring Strategies
Ring Strategies (with Ring Groups and Follow Me)
- ringall: All extensions in the group ring simultaneously.
- ringall-prim: see below *
- hunt: Takes turns ringing each available extension, in the order as they appear on the list.
- hunt-prim: see below *
- memoryhunt: Similar to Hunt, but, instead of trying each extension listed individually, it progressively adds the next extension in the list and rings it along with all previous extensions
- memoryhunt-prim: see below*
- firstavailable: Do not use this setting
- Firstnotonphone: Do not use this setting

- *-prim: These modes act as described above, with the following behavior:
- If the “primary” extension (first one listed – 3301 in the screenshot example) is on another line, only it will be rung. The other extensions will not ring.
- If the primary extension is set to Do Not Disturb, it will not ring, but the other extensions will ring.
- If the primary extension is set to Call Forwarded Unconditional, then all extensions will ring.
Download detailed instructions with screenshots.
Click to download
Add Queues
Add Queues
Queues allow you to manage a large number of incoming calls, as you would expect to have in a Call Center.
Inbound calls are routed only to “available” agents. You can play caller “on hold” music, give him option to exit the queue, and much more. This is very intelligent application, offering many configuration options.
Download detailed instructions with screenshots.
Click to download
Set Up a Parking Lot
Set Up a Parking Lot
Company administrators can add, edit or delete Parking Lots within their Voice Carrier PBX.

Download detailed instructions with screenshots.
Click to download
Change Outbound Caller ID
Change Outbound Caller ID
By default, outbound calls from all phones in your PBX will have your main number shown as their caller ID. If you wish to change the default ID phone number, or add your company name along with the phone number, contact support@voicecarrier.com
To change the outbound caller ID (or add a name) for an individual extension:
- Log into your Voice Carrier PBX, click Extensions, and click on the extension you wish to change,
- In the Extension Options section, enter the new ID in the “Outbound CID” field.
- If only phone number is to be shown, enter the 10 digits: 2145551234
- If only a name is to be shown, enter the name only: Bob Smith
- To show name and number, enter both using this format: “Bob Smith”
- Name will only appear on calls made to other SIP phones.
- Name will not appear on mobile phones, nor calls made to analog phones. If you’d like your name also sent to analog phones, contact support@voicecarrier.com to learn about this option.
- To save your changes, click Submit, then click both “Apply Configuration” and “Continue with Reload?”

411 Directory
411 Directory
Voice Carrier offers the following 411 Directory Information services:
- We can enable 411 dialing from your Voice Carrier phones if you wish (by default, this service is turned off). Your 411 calls are handled by Free411. You will be able to look-up directory information for Businesses, Government Offices and Residences. The service is free (in exchange for listening to a brief advertising message).
- If you want your company name and main phone number to be added to the national 411 phone directory so others can find you by dialing 411 from their phones, Voice Carrier can submit and maintain your name and number to the national directory where it will be posted for look-up. The fee for this service is $2.00 per month. Contact support@voicecarrier.com to sign up for this service.
Bandwidth Requirements
Bandwidth Requirements
Because VoIP uses your Internet connection to send and receive voice phone calls, your office will only be able to make and receive as many outside calls at one time as your Internet connection can support (the number of calls you can make at one time is the same as the number of outside lines you have ordered to go with your VoIP service). If your office’s connection doesn’t have enough bandwidth (data speed), calls will have decreased voice quality, and some users may not be able to get an outside dial tone.
Recommended Routers
Recommended Routers
Voice quality will be affected by the kind of router used at your office.
Voice Carrier recommends these routers:
-
- Linksys E2000 – Best all-around VoIP performance (approx. $70)
-
- Linksys E3000 – If you “have to have the best!” ($140)
-
- Linksys E1000 – OK, but not recommended with wireless ($50)
* If modem/router was provided by your ISP (e.g., AT&T, Comcast) it MUST be set in “Bridge Mode.”
Inbound Calls Not Ringing
Inbound Calls Not Ringing
If incoming calls are not ringing on your phone, the phone may not be registered in the Voice Carrier network. Check the following physical aspects of the phone:
- Power cycle the phone (unplug power cable and Ethernet).
- Can you reach the internet (a web site not visited in the last week) through your computer that’s next to the phone?
- Does an IP address (e.g., 192.168.1.002) appear in the display? (For Yealink phones, click OK button).
- Make sure the Ethernet cable is plugged into the “internet” port, not the “PC” port, on back of the phone.
- If it still fails, move the phone’s Ethernet connection at the router to a different port (e.g., problem with the router port).
If the phone is still not ringing:
- Checking the phone’s display panel and make sure
- Do Not Disturb is turned of
- Call Forwarding (in the Feature menu) is disabled
- Log into your Voice Carrier User Portal. In the “Phone Features” section, make sure
- Do Not Disturb is not checked
- Unconditional Call Forwarding is not enabled.

Touchtone Problems
Touchtone Dialing Problems
In the rare case you experience keypad “touch-tone” (DTMF) problems with your phones, contact support@voicecarrier.com to fix the issue immediately.
Problem scenarios include:
- Your inbound callers complain they enter a key from your auto attendant menu and nothing happens
- When dialing into other automated phone systems, the key tones you press are not recognized (nothing happens), or the PBX tells you it did not understand your request (in this case let us know the dialed number)
- The “length” of the tone you press is too short
- When dialing into your Voice Carrier voice mailbox
- The system does not wait for a DTMF reply when entering *97 or *98
- Mailbox accepts the first reply and then drops the call or ignores the second or third replies
*DTMF: Dual Tone Multi-Frequency signaling are the “tones” emitted when you press a key on the dialpad.
Dropped Calls
Dropped Calls
Are you experiencing multiple occurrences of dropped calls a few minutes into the conversation from a Voice Carrier phone in your office?
Please follow these steps:
- Most likely, your router/firewall device needs to be configured with the proper settings. Contact your provider. Instructions for Comcast internet provider is below.
- If drop calls are still happening, run a bandwidth test to ensure your Latency is less than 140 ms.
- If drop calls are still happening, contact our support team at support@voicecarrier.com or 888-830-6230.
Click to download
Didn’t solve your problem?
Here are several ways to contact us.
TOLL-FREE
DIRECT